Datos personales
GOOGLE GLASS
Bajo el curioso nombre de Project Glass se esconde la última aportación tecnológica de Google. Se trata de un programa de investigación y desarrollo destinado a crear unas gafas de "Realidad Aumentada". La Realidad Aumentada es un término que se usa para definir una visión donde se combinan elementos virtuales y elementos reales en una realidad mixta y en tiempo real. Probablemente se pondrán a la venta en 2014 con el nombre de Google Glass Explorer Edition y por el precio de 1.500€
A continuación voy a mostar


Google Glass será algo revolucionario como hemos podido comprobar con un nuevo vídeo que nos ha hecho sentir a todos como si las lleváramos, aunque el precio que se está barajando para poder comparlas, unos 1.500€, será algo excesivo, aunque hay que recordar que la tecnología, que avanza a pasos agigantados, también va reduciendo su precio de adquisición a medida que la sociedad la va haciendo suya. Las famosas «gafas de Google» podrían estar listas para final del presente año, o inicios de 2014. De hecho, uno de los fundadores de la compañía ya las ha mostrado en el exterior.


Esta visión de futuro sobre la realidad aumentada permitirá una mejor integración de internet y la tecnología en nuestro día a día. Solo hay que imaginar de qué manera se podría sustituir el «smartphone» por tan solo unas sencillas gafas, que se controlarán, según los primeros detalles, por comandos de voz y movimientos de la cara. No habrá que sacar el dispositivo móvil del bolsillo o escribir con nuestros dedos mientras hablamos con alguien. Todo estará cerca de la cabeza, como una prolongación más del cerebro.


Desde la compañía aseguran que estas «gafas mágicas» serán cómodas al igual que elegantes, ya que han venido puliendo los diseños de los primeros prototipos. Una vez puestas casi ni se notarán. La interacción vendrá desde una sola pantalla cerca del ojo, lo que no supondrá minimizar el campo de visión. Únicamente será una superposición de datos que aparecerán en su visión periférica. Posiblemente en las primeras veces el usuario notará una sensación extraña, pero rápidamente se acostumbrará; un redactor de «The Verge» las ha podido probar de primera mano y explica que son discretas, elegantes, sofisticadas, hermosas y, a su vez, futuristas pero no alejadas del presente.


Precisamente, con estas gafas se podrán realizar otras cosas de la vida diaria. No será un impedimento para otras tareas al proporcionar información en tiempo real de servicios como Google Maps a través de sistema operativo Android. Como si se tratase de un manos libres, la persona que las lleve podrá realizar cosas como escribir sin necesidad de prestarle atención a un dispositivo, el cual puede llegar a restar atención, comunicarse rápidamente cuando más lo necesite o incluso conducir un vehículo hacia tu destino, bien guiado por el navegador, pero sin riesgos de distracción. La gente ya se ha acostumbrado a estar las 24 horas conectados a internet. Está será una nueva tecnología portátil.

Por supuesto, Google instalará la plataforma Android para hacerlas correr y que cuenta con un gran potencial para desarrolladores. Su filosofía de código abierto permitirá introducir mejoras, realizar cambios y modificaciones y, además, actualmente es el sistema con mayor penetración del mercado, algo que puede ser una gran ventaja al respecto. Estas Google Glass contarán con una pequeña cámara en la parte delantera con un flash con la que se podrá obtener información, tomar fotos e incluso utilizar realidad aumentada. También ejecutarán un sistema de navegación que funcionará según la inclinación de la cabeza del usuario, tanto para desplazarse como para hacer clic en cualquier página y se conectarán a Internet a través de Wi-Fi o Bluetooth 4.0.

El funcionamiento de estas gafas es el siguiente:

Las características de estas maravillosas gafas son:

Solo hay que decir que:

Aplicaciones Portables
En este artículo, hablaremos acerca de las Aplicaciones Portables. Estas aplicaciones son necesarias cuando estemos trabajando con un equipo o nos toque arreglarlo, y no este equipo no tenga instalado las aplicaciones que nos hagan falta para solucionar el problema
Por eso necesitamos llevar en nuestro USB personal, algunas aplicaciones que nos puedan interesar sin tener que instalarlas y poder configurarlas en el equipo que las vayamos a usar.
Existen suites de aplicaciones que proporcionan un gestor de aplicaciones. Algunos de estos suites son:
- PortableApps Suite
- Lupo PenSuite
- LiberKey
- WinPenPack
- NirLauncher
- Geek.Menu
En esta entrada de mi blog voy a explicar el funcionamiento de LiberKey que es una plataforma para aplicaciones portátiles freeware o libre y de código abierto para Windows.
Para empezar a usarla es necesario descargarse la aplicación de Internet. Para ello puedes hacer click aquí y descargartela.
Una vez la tengas descargada, tienes que ejecutar el instalador, sigues los pasos que te marca el software y terminado. En el proceso de instalación te pedirá el idioma, la carpeta donde instalarlo, entre otras opciones.

Cuando termina la instalación de la App, nos sale una ventana comola siguiente, donde nos muestra la opción de poder instalar un grupo de aplicaciones. Si le damos a descargar, lo hará. Las que vienen por defecto en ese grupo, son muy buenas Apps. Lo que yo voy a hacer es una instalación de Apps "personalizadas".

Para descargar una aplicación lo primero que tenemos que hacer es entrar a la página oficial, entrar a la pestaña aplicaciones y pinchar sobre la opción "Browse catalog". Despuúes seleccionar la categoria que desees, seleccionarla y a media página, le tienes que dar a "Install 'NOMBRE DE LA APLICACIÓN' on my Liberkey".


Las aplicaciones que yo instalaré son las siguientes:
- Un limpiador de disco y de registro-->CClear
- Un antivirus-->CleanWin
- Un programa que realice inventariado del hardware y características del equipo-->PcWizand
- Un navegador de Internet-->Google Chome
- Un compresor-descompresor de archivos-->7-Zip
- Un programa para recuperar archivos borrados-->Recuva
- Un programa que verifique que el equipo no tienen ningún spyware-->SpyDLLRemove
- Un grabador de CD/DVD-->CD-Burner XP
- Un cliente de mensajería instantánea-->aMSN
- Un paquete ofimático-->OpenOffice.org
- Un visor de archivos PDF-->PDF-XChange viewer
- Un reproductor multimedia-->AIMP












Y estas 3 más que son opcionales
- Desfragmentador de disco-->Auslogics Disk Defrag

- Conversor entre varios formatos-->FormatFactory

- Capturador de Pantalla-->Greeshot

Cuando selecciones una App para instalar no olvides de darle a "Install 'NOMBRE DE LA APLICACIÓN' on my Liberkey", lo que hace esto es añadirte tu App a una lista. Cuando tengamos todas le damos al botón "instalar aplicaciones seleccionadas"


Le damos a instalar y comenzará la instalación de las aplicaciones, tal como se muestra en la siguiente imagen:

Cuando termina la instalación, en C: se nos habrá creado una carpeta llamada "Liberkey":

Dentro de esta carpeta estará la carpeta donde se almacenan las Apps descargadas:

Dentro de esta carpeta estarán contenidas todas las Apps descargadas:

Si ejecutamos el programa "Liberkey", cuyo icono estará en la barra de tareas, o desde "programas", nos saldrá una ventana como la siguiente:

↑↑↑↑ Aquí se muestran las aplicaciones descargadas y ordenadas por categoria. ↑↑↑↑
Ahora tan solo debes meter la carpeta "LiberKey" del directorio C: en tu USB y ya podrás usar estas Apps en un dispositivo sin necesidad de que esten instaladas en dicho equipo.
Además os dejo un par de videos por si hay alguna duda, con respecto al funcionamiento de este software.
Software de testeo de memoria RAM
RAM es el acrónimo de Random Access Memory, en español memoria de acceso aleatorio, es decir, se puede acceder a cualquier byte de memoria sin acceder a los bytes precedentes. Es utilizada por el sistema tanto para almacenar los programas que ejecutas en un determinado momento como los datos con los que trabajas.
Hay dos tipos básicos de memoria RAM:
La meoria RAM dinámica necesita actualizarse miles de veces por segundo, mientras que la memoria RAM estática no necesita actualizarse, por lo que es más rápida, aunque también más cara. Ambos tipos de memoria RAM son volátiles, es decir, que pierden su contenido cuando se apaga el equipo.
Aquí unos ejemplos de Memoerias RAM:

Las memorias RAM puede llegar a reducir su rendimiento o funcionamiento. Cuando pasa esto, lo normal es que el ordenador no arranque y hará que suene una serie de pitidos caracteristicos, con lo que sabremos que es memoria está dañada de forma grave. Es importante mantener nuestra RAM sin ningún problema. Para ello utilizaremos algún software de testeo para comprobar que todo funciona correctamente. Unos de esos softwares es Intel Burn Test, aunque también esta Prime 95, entre otros.

Esta es la pantalla de inicio del programa, en ella podemos observar que hay diferentes opciones que pueden ser cambiadas a nuestro gusto, es decir, podemos personalizar el testeo de memoria. Dichas opciones se muestran a continuación:

Para empezar con el testeo de la memoria RAM, debemos darle al botón START. El programa empezará a ejecutarse, en mi caso le he puesto 10 turnos, asi que tardará un poco más de tiempo.
Esa seria una captura de pantalla mientras el programa esta realializando el testeo.

Cuando acaba el proceso sale una ventana diciendonos que el programa ha finalizado, nos muestra una especie de resumen de la actividad. También nos indica el tiempo, en segundos, que ha empleado en realizar el testeo.

Volviendo a la ventana principal, podemos ver mas detalladamente el resultado generado. También muestra el tiempo que ha llevado hacer cada test, la velocidad en GFlops y el resultado en notación numérica

Y hasta aquí el "tutorial" acerca del funcionamiento de Intel Burn Test, espero que os haya servido de ayuda.
A contnuación os dejo una serie de link, donde podeis pinchar y obtener una mayor información acerca de este software.
- Descargar Intel Burn Test (descarga directa)
- IntelBurnTest - The new stress-testing program
- Blog acerca de Intel Burn Test
También os pongo unos videos relacionados con el testeo de memoria RAM
Software de testeo de discos duros
En esta ocasión voy a escribir un artículo explicando el uso de un software llamado HD Tune Pro que sirve para el para el mantenimiento de discos duros.
Para ello, necesitamos tener descargado e instalado dicho software. Lo podemos descargar de este link , cuando abramos la pestaña nos aparecerá esta pantalla:
Después de pinchar en el link, marcado en la imagen, nos saldrá el instalador. El cual debemos guardar en el escritorio y después ejecutarlo. Cuando acabemos la instalacion del HD Tune Pro, nos apareceráuna pestaña tal como esta:

Funcionamiento de HD Tune Pro
Es un software que nos permite ver el funcionamiento del disco duro. Este software es compatible con ordenadores con las siguientes caracteristicas:
- Windows 2000, Windows XP, Windows XP 64-bit, Windows 2003 Server, Windows Vista (debe haber iniciado sesión como administrador), Windows 7
- 10 MB de espacio libre en disco
- Un SCSI, SATA o IDE de disco duro
Voy a ir pestaña por pestaña explicando que hace este software.
En la pestaña de Benchmark, muestra el rendimiento del disco duro, lo selecciona y sobre él realiza varias pruebas de rendimiento.

La velocidad de lectura se mide en megabytes por segundo (MB/seg). El mínimo, máximo y promedio de velocidad se muestran en la derecha. La línea azul en el gráfico muestra el rendimiento de lectura a través del disco.
En la pestaña de Info, muestra información detallada
En la pestaña se ven tres partes, la primera muestra información acerca de cada partición que tenga el disco duro. En la segunda parte muestra que las funciones son compatibles. En la tercera, se aprecia la informacion basica del sistema

En la pestaña de Health, comprueba el estado del disco mediante la pestaña de al lado, Error Scan, que escanea el disco duro en busca de errores.
Utiliza S.M.A.R.T. (Análisis de Self-Monitoring and Reporting Technology) para obtener información sobre la salud del disco duro.
La tabla muestra los siguientes parámetros:
- ID: El parámetro que se mide.
- Current: el valor actual
- Worst: el peor valor que se ha registrado desde que el disco duro fue utilizado por primera vez.
- ThresHold: el valor de cualquiera de los parámetros no deben recibir por debajo del umbral
- Data: Muestra los datos útiles que pertenece a la ID.
- Status: Estado del parámetro (OK o con errores).
Haciendo clic en una entrada de la lista se obtiene información detallada acerca de los parámetros seleccionados, así como la el estado y las posibles razones del error.

En la pestaña de Folder Usage, muestra el espacio en disco por cada carpeta.
Con esta función, usted puede ver fácilmente la cantidad de espacio de cada carpeta en el disco duro está utilizando.
Cada línea de la lista de carpetas es de color de acuerdo con el espacio en disco.- Verde = Baja el uso de espacio en disco
- Amarillo = Media espacio en disco
- Rojo = alto uso de espacio en disco
***En esta imagen no esta realizado el scaneo completo.

En la siguiente se aprecia mejor lo de los colores:
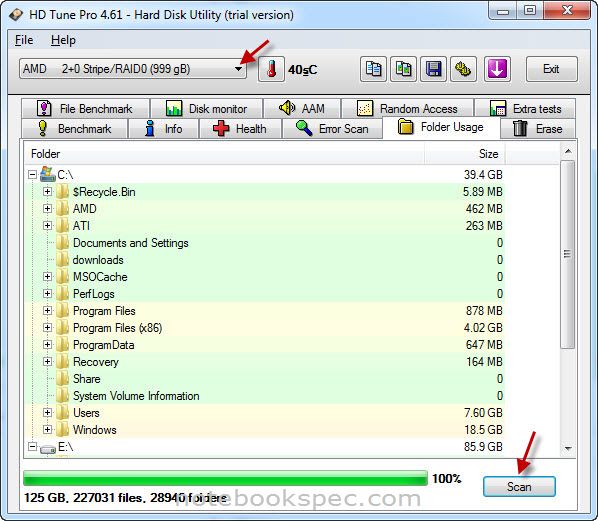
En la pestaña de Erase, borra con seguridad todos los datos del disco
La función de borrado de forma segura borra el disco escribiendo sobre el contenido completo del disco con un patrón especificado. Hay cuatro diferentes métodos de borrado:
- Zero fill (1 paso)
- Relleno aleatorio (1 paso),
- DoD 5220.22M (7 pasos),
- Guttman (35 pasos).
El más seguro es el ultimo ya que el borrado lo hace poco a poco

En la pestaña de File Brenchmark, mide el rendimiento de la carpeta
El índice de referencia del archivo se compone de dos partes: la prueba de velocidad de transferencia y la prueba de tamaño de bloque

En la pestaña de Disk monitor, monotoriza el acceso que se tiene al disco
El gráfico superior muestra la lectura y escritura de velocidad de transferencia para cada segundo.
En la mitad inferior de la pantalla, la actividad del disco puede ser analizado en detalle, seleccionando una
de las cuatro opciones: block size, position, programs, statistics.

En la pestaña de AMM, reduce el ruido de las aplicaciones
Gestión acústica AAM o automática le permite reducir el ruido de búsqueda o para aumentar la búsqueda de la rentabilidad. Los valores posibles son entre 128 y 254, donde 254 le da el mayor rendimiento, pero también más ruido, mientras que un valor de 128 le da menos ruido, pero menos rendimiento. Para cambiar la configuración de AAM mover el cursor y pulse el botón Set. El efecto de la nueva configuración se puede probar pulsando el botón de prueba.

Fuentes
Página oficial de HD Tune ProPágina de descarga del software
Video tutorial del software parte 1
Video tutorial del software parte 2
Número de visitas
ENLACES
Etiquetas
- bienvenida (1)
- Conceptos básicos (1)
- Generaciones de computadoras (1)
- John von Neumann (1)
- Overlocking (1)
- procesador (1)
- tarjetas graficas (1)
- tarjetas RAM (1)
